Tín hiệu Wi-Fi trong nhà lâu lâu xuất hiện tình trạng chập chờn, bạn có thể thử những cách sau để tăng tốc độ mạng tại gia.
Vị trí đặt router
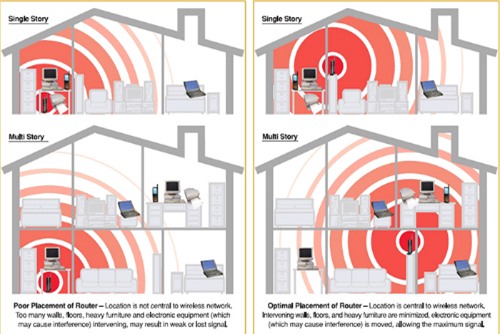 |
|
Các vị trí đặt Wi-Fi router trong gia đình, bộ phát Wi-Fi để ở nơi thoáng và cao sẽ tối ưu độ mạnh của sóng.
|
Đây là điểm quan trọng nhưng nhiều người dùng không chú ý. Khi mang một Router về nhà, bạn thường có thói quen đặt trên bàn máy tính, nơi cáp mạng đi vào hay góc phòng, và rất nhiều người đặt gần ổ cắm điện, nơi gắn cùng lúc nhiều thiết bị điện tử khác nhau...
Thực tế, không phải các phòng và không gian phòng đều được tạo ra bằng nhau. Sóng Wi-Fi sẽ trở nên yếu hơn khi gặp nhiều vật cản và các bức tường dày... Hoặc thậm chí, khi có nhiều vật cản, sóng Wi-Fi "va đập" lẫn nhau dẫn đến triệt tiêu nhau. Hơn thế, khi đặt bộ phát ở nơi có nhiều thiết bị điện tử gần nhau sẽ sinh ra một trường điện từ gây cản trở đối với sóng Wi-Fi.
Do đó, bạn cần để ý vị trí đặt Wi-Fi Router để phát huy hết sức mạnh của nó. Theo hướng dẫn từ các chuyên gia, sóng Wi-Fi sẽ tốt hơn khi được đặt ở vị trí thông thoáng nhất hoặc trên một chiếc kệ cao. Tránh để router ở góc phòng, sẽ dễ gây ra hiện tượng triệt tiêu sóng và giảm tín hiệu. Hơn hết, không để gần các thiết bị điện tử khác trong nhà… đảm bảo cho tín hiệu Wi-Fi ổn định.
Cập nhật phần mềm
Đây là điều mà đa số người dùng ít thực hiện với modem của mình kể từ khi lắp đặt sử dụng. Các nhà sản xuất đều đưa ra những bản cập nhật cho thiết bị của họ nhằm giúp tối ưu hoá khả năng thu và phát sóng ổn định hơn. Tuy nhiên, rất ít người làm theo và tỏ ra làm ngơ bởi "đang sử dụng bình thường thì cần gì phải nâng cấp". Suy nghĩ đó hoàn toàn sai, bởi chăm sóc cho thiết bị đúng cách thì nó mới phát huy hết sức mạnh và một trong số đó là phải cập nhật phần mềm để nhận được hiệu suất tốt hơn.
Hầu hết các modem mới đều có nút nâng cấp phần mềm trong trình quản trị, người dùng có thể truy cập vào đó để nâng cấp. Một số modem cũ yêu cầu người dùng phải tải về firmware trên website chính thức của hãng và tiến hành cập nhật. Việc làm này tuy có phần rắc rối đôi chút, nhất là các router cũ, nhưng nó sẽ cải thiện được hiệu suất làm việc của thiết bị, gia tăng tính an toàn và bảo mật cao hơn.
Thay đổi ăng-ten
 |
|
Ăng-ten đẳng hướng giá từ 300 tới 1 triệu đồng.
|
Đây cũng là một tuỳ chọn đáng chú ý nhằm cải thiện khả năng phát tín hiệu của Wi-Fi. Nhiều mẫu router hiện nay đa phần được các nhà sản xuất tích hợp ăng-ten đa hướng và thường không có phạm vi phủ sóng cao.
Vì vậy, hãy mua thêm một ăng-ten đẳng hướng và thay thế cho chiếc ăng-ten nguyên bản của router. Ăng-ten đẳng hướng sẽ giúp giải quyết bài toán tăng cường tín hiệu ở mức cao hơn và truyền thẳng tới một vị trí nhất định trong nhà bạn, tránh tình trạng phát tín hiệu đi xa ngoài khoảng không, nhất là khi đặt modem trong góc nhà thì tín hiệu sẽ đi ra ngoài sân vườn… Giá của những ăng-ten đẳng hướng chính hãng dao động ở mức 300 nghìn đồng đến 1 triệu đồng.
Thay đổi kênh
Nếu từng sử dụng máy bộ đàm, bạn sẽ biết rằng nếu bộ đàm không hoạt động trên cùng một kênh thì sẽ không thể nghe thấy người kia nói gì, hay nếu "đụng" phải một kênh khác, bạn có thể nghe lén các cuộc nói chuyện của người khác trên một hệ thống kênh hoàn toàn khác biệt.
Tương tự như vậy, có thể nói tất cả router hiện đại là đa kênh, vì vậy chúng có thể chuyển đổi giữa các kênh khác nhau khi giao tiếp với thiết bị của người dùng. Thông thường, bạn có xu hướng sử dụng router mặc định, nhưng nếu mạng không dây lân cận cũng đang sử dụng cùng kênh đó hay điện thoại không dây có cùng tần số thì bạn sẽ gặp phải tình trạng tắc nghẽn tín hiệu. Đối với những máy tính sử dụng Windows, người dùng có thể xem tất cả các kênh mà mạng Wi-Fi lân cận đang sử dụng. Từ dấu nhắc lệnh (trong Windows 7), gõ "netsh wlan show all", sẽ thấy một danh sách của tất cả các mạng không dây và các kênh được sử dụng trong khu vực lân cận. Hoặc có thể sử dụng một phần mềm thứ ba, như WifiInfoView để kiểm tra xem các router lân cận hoặc Wi-Fi Analyzer trên Android...
Từ đó, hãy thay đổi kênh để nhằm giảm ảnh hưởng của các thiết bị đang có chung tần số. Đa số các modem thường được cấu hình với 11 kênh và hãy chọn một kênh ít bị tắc nghẽn nhất và tự chuyển đổi router phát kênh đó. Bạn có thể tìm thấy thiết lập này trong giao diện quản trị mạng không dây. Mặc dù giao diện này sẽ khác nhau tuỳ theo thiết bị và nhà sản xuất, bạn sẽ thường thấy các tùy chọn trong danh mục cài đặt không dây cơ bản.
Kiểm soát băng thông
Đa phần router mới ngày nay đều trang bị tính năng quản lý băng thông QoS (Quality of Service). Việc thiết lập và quản lý tốt sẽ giúp bạn quản lý được băng thông sử dụng và cho máy tính của bạn đạt được hiệu suất mạnh nhất.
Giả sử khi cùng lúc có nhiều máy tính trong gia đình truy cập vào mạng Wi-Fi, băng thông sẽ được chia sẻ cho tất cả máy tính này. Trong đó, một máy tính của thành viên trong gia đình đang sử dụng các ứng dụng tiêu tốn băng thông cao thì sẽ gây ảnh hưởng đến các máy tính còn lại.
Nếu bạn là người thường xuyên sử dụng các ứng dụng yêu cầu băng thông cao như trò chuyện video call, tải các tập tin lớn... hãy thiết lập băng thông tối thiểu hoặc tối đa cho từng máy tính của các thành viên trong gia đình. Để thiết lập, người dùng truy cập vào trình quản trị của router và sau đó vào thanh QoS để cài đặt.